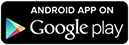Wear Boarding for Android Wear |
tinozplace.com |
| Bewertungen: 2 | Bewertung: 3 | Preis: 1,00 € |
| Installieren |
This application will allow a mobile boarding pass to be shown on your device, even if your airline doesn't support smartwatches. When you arrive at the airport, there will be a card on your watch, waiting for you at the gate to board your plane.
This technology is quite new to airlines and even the best of the best haven't quite got it nailed down yet. You can do it with the power of your own two fingers, any Aztec/PDF417/QR boarding pass and, the very approximate location of the airport.
The user will set the location and boarding pass information using two very renowned programs called "AutoLocation" that will help you set these "geofences" then, scan (or take a screenshot and import) the boarding passes in "
Wear Codes
". The day of the flight, your Geofence monitor activates, when you arrive at the airport, the card is shown to scan at the gate.
The instructions are quite simple:
-Install and run
Wear Boarding for Android Wear
-Install the required programs (mentioned above, but will auto-install once you run this app)
In AutoLocation:
-Manage Geofences
-Press the "+" symbol to add a geofence
-Enter the lattitude and longitude or airport address and press the magnifying glass at the end of the search line.
-Use the plus symbol in the map area to zoom in. The airport should be visible.
-Click on somewhere near the airport, a blue dot will appear
-On the blue slider below the map, engulf the entire airport area in the lightly shaded area.
-If the lightly shaded area doesn't cover the entire airport when you slide the slider all the way to the right, press the down icon at the end of the slider and enter a figure such as 1000.
-After the airport area is totally engulfed in the shaded area, press "Accept Geofence" and name it "Airport 1"
Repeat this process for each airport you'll be boarding another airplane on and make sure to change the name by adding 1 to each new airport (e.g. Airport 2)
In Wear Codes:
Option 1:
-Take a screenshot of your boarding pass on your airline's mobile app.
-View this picture in your favorite picture viewer
-Share this picture with "Wear Codes" with the share icon (3 trianglular lines with a dot on each axis)
-Wear Codes may import it without a crop, or will ask you to encapsulate the code in a box.
-Name this code "Airport 1" and, if you are in the US, use the dropdown box to select Aztec (if it isn't already)
-Save this by pressing on the check mark near the top of the screen.
Repeat this process for each boarding pass, add 1 to each code (e.g. Airport 2)
Option 2:
-Display the printed boarding pass on a computer monitor
-Open Wear Codes
-Press the "+" button.
-Press "Scan a code"
-Aim your camera at the bar code and it will accept it when it fully reads it.
-Name your code "Airport 1"
-Press the dropdown to convert your code from PDF417 to Aztec.
-Press the checkmark on the top to accept the code.
Repeat this process for each boarding pass, add 1 to each code (e.g. Airport 2)
Finally, run this program to specify your flight dates.. After this, you'll be all set.
Support for frequent flyers:
To avoid redoing geofences, you can now name your frequent airports and boarding passes with a naming scheme such as:
DAB-Airport 1
DAB - Airport 1
DAB- Airport 1
DAB -Airport 1
Or:
Airport 1- DAB
Airport 1 -DAB
Airport 1-DAB
Airport 1 - DAB
You can use airport codes, airport names, whatever you choose.
Just remember, each airport geofence references the same boarding pass. Name them alike, you'll be able to fly the skies without the need to expose your pattern or pin!
Diese Anwendung ermöglicht eine mobile Bordkarte auf Ihrem Gerät angezeigt werden, auch wenn Ihr Flug nicht smartwatches unterstützen. Wenn Sie am Flughafen ankommen, wird es eine Karte auf Ihrer Uhr sein, warten auf Sie an der Pforte an Bord Ihr Flugzeug.
Diese Technologie ist recht neu, um Fluglinien und auch die Besten der Besten noch nicht ganz habe es unten noch genagelt. Sie können es mit der Kraft der eigenen zwei Fingern, jeder Aztec / PDF417 / QR Bordkarte und, das sehr ungefähre Lage des Flughafen zu tun.
Der Anwender wird Set der Ort und die Bordkarte Informationen mit Hilfe von zwei sehr renommierten Programme namens "Autolocation", die Ihnen helfen, diese "geofences" gesetzt dann scannen (oder machen Sie einen Screenshot und Import) die Bordkarten in "
Wear Codes
". Der Tag des Fluges, Ihrer Geofence-Monitor aktiviert, wenn Sie am Flughafen ankommen, wird die Karte angezeigt, um an der Pforte zu scannen.
Die Anweisungen sind sehr einfach:
-install Und
Wear Boarding für Android Wear
-install Die erforderlichen Programme (oben erwähnt, wird aber automatisch installiert, sobald Sie diese Anwendung ausführen)
In Autolocation:
-EMC Geofences
-Drücken Sie die Zeichen "+", um einen Geofence hinzufügen
-Geben Sie den Breitengrad und Längengrad oder Flughafen Adresse ein und drücken Sie die Lupe am Ende der Suchzeile.
-Verwenden Sie das Plus-Symbol in der Karte Gebiet um es zu vergrößern. Der Flughafen sollte sichtbar sein.
-Klick Auf irgendwo in der Nähe des Flughafens, wird ein blauer Punkt angezeigt
-Auf Den blauen Schieberegler unterhalb der Karte, verschlingen den gesamten Flughafenbereich in der schwach schattierten Bereich.
-Wenn Die leicht schattierten Bereich nicht den gesamten Flughafen zu decken, wenn Sie den Schieberegler, schieben den ganzen Weg nach rechts, drücken Sie die Abwärts-Symbol am Ende des Schiebers und geben Sie eine Zahl wie 1000.
-Nach Dem Flughafengelände ist vollständig in dem schraffierten Bereich verschlungen, drücken Sie auf "Übernehmen Geofence" mit dem Namen "Flughafen 1"
Wiederholen Sie diesen Vorgang für jeden Flughafen werden Sie an Bord ein anderes Flugzeug auf und stellen Sie sicher, den Namen durch Zugabe von 1 zu jedem neuen Flughafen zu ändern (zB Airport 2)
In Wear Codes:
Option 1:
Bildschirm Ihrer Bord -Nehmen weitergeben mobile app Ihrer Fluggesellschaft.
Dieses Bild -Blick in Ihrem Lieblings-Bildbetrachter
Dieses Bild -Teilen mit "Wear Codes" mit dem Aktiensymbol (3 dreieckigen Linien mit einem Punkt auf jeder Achse)
-Tragen Codes kann es ohne eine Ernte zu importieren, oder fordert Sie auf, den Code in einer Box zu kapseln.
-name Diesen Code "Flughafen 1" und, wenn Sie in den USA sind, verwenden Sie die Dropdown-Box Aztec, um (wenn es nicht bereits)
-Speichern Sie diese durch Drücken auf die Markierung in der Nähe des oberen Rand des Bildschirms.
Wiederholen Sie diesen Vorgang für jede Bordkarte, fügen Sie 1 zu jedem Code (zB Airport 2)
Option 2:
-Display Die gedruckte Bordkarte auf einem Computermonitor
-open Wear Codes
-Drücken Sie die Taste "+".
Drücken Sie auf "Scannen eines Codes"
-Richten Ihre Kamera auf den Barcode und es wird es akzeptieren, wenn er vollständig liest.
-name Code "Flughafen 1"
-Drücken Sie die Dropdown-Liste, um den Code von PDF417 zu Aztec konvertieren.
-Drücken Sie die Häkchen auf der Oberseite, um den Code zu akzeptieren.
Wiederholen Sie diesen Vorgang für jede Bordkarte, fügen Sie 1 zu jedem Code (zB Airport 2)
Schließlich führen Sie dieses Programm, um Ihre Flugdaten angeben .. Danach werden Sie alle eingestellt werden.
Support für Vielflieger:
Um nochmal geofences zu vermeiden, können Sie nun den Namen Ihres häufige Flughäfen und Bordkarten mit einem Namensschema wie zum Beispiel:
DAB-Airport 1
DAB - Flughafen 1
DAB- Flughafen 1
DAB -Flughafen 1
Oder:
Flughafen 1- DAB
Flughafen 1 -DAB
Flughafen 1-DAB
Flughafen 1 - DAB
Sie können Flughafen-Codes, Flughafen-Name, was auch immer Sie wählen, zu verwenden.
Denken Sie daran, jeder Flughafen Geofence verweist auf den gleichen Bordkarte. Nennen Sie sie gleichermaßen, werden Sie in der Lage, den Himmel, ohne dass Ihr Muster oder Pin aussetzen zu fliegen!
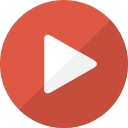 Android Wear Center
Android Wear Center