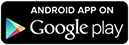A very simple & easy-to-use app for managing your madications!
Just tapping buttons to save your log! You can also save notes, the time you take medicines and when you go to hospitals for exams. It has an alarm setting too!
You can backup, send and retrieve your data via "Gmail" and "Google Drive" by using "Export Cloud" function! *Medication Log Wiz does not sync with Google Calendar.
Medication Log Wiz Howto Guide
*Menu button
1)"Setting": Set the starting week of the calendar etc…
---medicine name:Default is ON here. When you tick the checkmark, when you change the name of the medicine, the change will not be effected the past data. When it is OFF, the change will be effected the past data as well.
2)"Backup":
---Import SD card: Import data from SD card.
---Export SD card: Export data to SD card.
---Export Cloud:You can backup data to Google Drive and Dropbox.*Please install either software from the market.
3)"Password": Set the password.
4)"Copy to SD card": Copy the data to internal and external SD card.
5)"Alarm":Set volume and sound.
6)"Recovery": Use this function when you want to retrieve the previous data. *Please note that the current data will be deleted when you use this function.
ーーーー
*How to save medications
1)The initial screen is the calendar.
Save your medications first by tapping the lower area where it says "Save your medication!".
2)Move to Tag screen.
Open Medicine Registration screen by tapping the tag with plus button.
---Medication:Enter the name.
---Memo:Save a memo.
---Icon:Select one mark of the medicine.
---When do you take?:Select the start date and the end date.
---Week:Select the week( If you take them on an irregular base.).
---Day Interval:Select the day interval from Everyday, every second day and every three days.
---Select when you take the medicines (Morning/Noon/Night/Before bed).
---Select when you take them before/between/after the meal. Or, If the medication is a pill-in-the-pocket, select "potion".
---Alarm:Set the alarm. Tick the checkmarks otherwise it will not work.
3)Return to the calendar after you save the medicines. You can confirm the marks on the date.
4)Saved data will be appeared in the lower area of the calendar.
*Tap the lower area of the calendar to save the time you take the medications.
<Medicine Tag>
1)Move to Medicine Tag. Tap "All Select" when you want to save the time at one tap.2)Tick the checkmarks one by one when you want to save the time separately.
3)When you save the time, Circle marks will be appeared on the screen. Tap one of them.
4)When tapping a circle mark, it chenges to triangle and X mark. You can use the triangle the situation like, you took the medication but not on time for example. You can use them as you like.
5)Edit the time with the button shows the time on it.
6)Tap the pencil button! You can save a note for the medication. Return to the list with Save button.
Tap List Tag!
<List Tag>
Move to Medication List screen.
1)Press and hold to change the sequence.
Tap Hospital tag!
<Hospital Tag>
1)Medical examination:Tick the checkmark when you go to hospital then a hospital mark will be displayed on the calendar.
2)Date of next checkup:Save the next visit. Select the date.
3)Appoint:Save the time.
4)Memo:Save a memo.
*You can confirm the hospital mark on the date.
<Calendar>
1)Tap the arrow in the middle of the calendar to switch to a full-screen.
<Upper-right buttons>
1)Help:Move to the description webpage of GalleryApp.
2)Market:An Introduction of GalleryApp's other apps.
<Bottom's buttons from the left>
1)Today:Return to today's date.
2)Left/Right :Move the date right and left.
3)List:Move to List screen.
<List>
Buttons
1)Middle button:Tap this button to see all the contents at one tap.
2)Left arrow:Displays the previous month.
3)Right arrow:Displyas the next month
Support Android Wear Vibration
Une application très simple et facile à utiliser pour la gestion de vos madications!
Appuyant simplement sur les boutons pour sauver votre journal! Vous pouvez également enregistrer des notes, le temps que vous prenez des médicaments et quand vous allez à l'hôpital pour des examens. Il dispose d'un réglage de l'alarme trop!
Vous pouvez sauvegarder, envoyer et récupérer vos données via "Gmail" et "Google Drive" en utilisant la fonction "Export Cloud"! * Médicaments Connexion Wiz ne se synchronise pas avec Google Calendar.
Médicaments Connexion Guide Howto Wiz
* Bouton Menu
1) "Cadre": Réglez la semaine à partir du calendrier etc ...
--- Nom du médicament: par défaut est ON ici. Lorsque vous cochez la case, lorsque vous modifiez le nom du médicament, le changement ne sera pas effectué les dernières données. Quand il est désactivé, la modification sera effectuée les données passées ainsi.
2) "Backup":
--- Importation carte SD: Importer des données de la carte SD.
--- Export carte SD: Exporter des données vers la carte SD.
--- Exportation Cloud:. Vous pouvez sauvegarder les données sur Google Drive et Dropbox * S'il vous plaît installer le logiciel soit sur le marché.
3) "Mot de passe": Réglez le mot de passe.
4) "Copier vers la carte SD": Copiez les données sur la carte SD interne et externe.
5) "Alarme": Régler le volume et le son.
6) "Récupération": Utilisez cette fonction lorsque vous souhaitez récupérer les données précédentes. * S'il vous plaît noter que les données actuelles seront supprimées lorsque vous utilisez cette fonction.
ーーーー
* Comment sauver médicaments
1) L'écran initial est le calendrier.
Sauvegardez vos médicaments de première en tapant sur la partie inférieure où il est dit "Sauvegarder vos médicaments!".
2) Amener à Tag écran.
Ouvrir l'écran d'enregistrement médecine en tapant le mot-clé avec bouton plus.
--- Médicaments: Entrez le nom.
--- Mémo: Enregistrer un mémo.
--- Icône: Sélectionnez une marque de la médecine.
--- Quand prenez-vous: Sélectionnez la date de début et la date de fin.
--- Semaine: Sélectionnez la semaine (Si vous les prenez sur une base irrégulière.).
--- Jour Intervalle: Sélectionnez l'intervalle d'une journée de tous les jours, tous les deux jours et tous les trois jours.
--- Sélectionnez quand vous prenez les médicaments (Matin / midi / soir / Avant-lit).
--- Sélectionnez quand vous les prenez avant / entre / après le repas. Ou, si le médicament est une pilule-dans-le-poche, sélectionnez "potion".
--- Alarme: réglez l'alarme. Cochez les cases cochées sinon cela ne fonctionnera pas.
3) Retour au calendrier après avoir enregistré les médicaments. Vous pouvez confirmer les marques sur la date.
4) Les données enregistrées seront apparus dans la zone inférieure du calendrier.
* Appuyez sur la partie inférieure du calendrier pour enregistrer le temps que vous prenez les médicaments.
1) Aller sur la médecine Tag. Appuyez sur "Tout sélectionner" lorsque vous souhaitez enregistrer le temps à un tap.2) Cochez la coches un par un quand vous voulez gagner du temps séparément.
3) Lorsque vous enregistrez le temps, les marques Cercle seront apparus sur l'écran. Appuyez sur l'un d'entre eux.
4) Lorsque vous tapez une marque de cercle, il chenges de triangle et X marque. Vous pouvez utiliser le triangle de la situation comme, vous avez pris le médicament, mais pas à l'heure par exemple. Vous pouvez les utiliser comme vous le souhaitez.
5) Modifier le temps avec le bouton affiche le temps sur elle.
6) Appuyez sur le bouton de crayon! Vous pouvez enregistrer une note concernant le médicament. Retour à la liste avec le bouton Enregistrer.
Liste du robinet Tag!
Déplacez à l'écran la liste des médicaments.
1) Appuyez et maintenez pour modifier la séquence.
Hôpital robinet étiquette!
1) Examen médical: Cochez la case lorsque vous allez à l'hôpital, puis une marque de l'hôpital sera affiché sur le calendrier.
2) Date de la prochaine bilan: Enregistrer la prochaine visite. Choisissez la date.
3) Nommer: Enregistrez le temps.
4) Remarque: Enregistrer un mémo.
* Vous pouvez vérifier la marque de l'hôpital à la date.
1) Appuyez sur la flèche au milieu du calendrier de passer à un plein écran.
Boutons> 1) Aide: Déplacer à la description page de GalleryApp.
2) Le marché: Introduction d'autres applications de GalleryApp.
1) Aujourd'hui: retour à la date d'aujourd'hui.
2) Gauche / Droite: Déplacer le droit de date et gauche.
3) Liste: Déplacer à la liste écran.
Boutons
1) Le bouton du milieu: Appuyez sur ce bouton pour voir tous les contenus à un robinet.
2) la flèche de gauche: Affiche le mois précédent.
3) Flèche droite: Displyas le mois prochain
Soutenez Usure Android Vibration
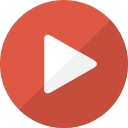 Android Wear Center
Android Wear Center