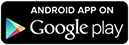支援 Android Wear 穿戴式裝置、WiFi Direct、Peer to Peer、點對點、端對端等多種連線模式。
利用您的 Android Wear 穿戴式裝置或另一手機遙控您的手機上相機,不但可以前後鏡頭切換、控制閃光燈、決定自拍延遲時間,更可拉遠、拉近鏡頭;也可用於遠端監看!
0. 用來遙控的手機與被當相機的手機,都需安裝此 App
1. 從 Android Wear 穿戴式裝置開啟 自拍神器 相機遙控器
2. 手機將自動啟用相機,進入預覽。您可藉此進行遠端監看!
3. 透過預覽畫面上的按鈕可拉遠、拉近鏡頭
4. 點按預覽畫面即可拍照
5. 右滑進入設定畫面
6. 可切換前、後鏡頭切換,前、後鏡頭皆可拉遠、拉近
7. 閃光燈可切換:開、關、自動
8. 可設定自拍延遲時間:5、10秒
9. 拍照後,相片會儲存在相機端與遙控端各一份
使用說明:
A. Android Wear 穿戴裝置:
1. 完全由穿戴裝置控制,相機端不須操作!
B. WiFi Direct 連線控制:
1. 遙控端與相機端手機先透過手機 WiFi Direct 設定,完成兩者的連線。
2. 相機端手機打開相機 App
3. 遙控端手機打開遙控器 App
4. 請耐心等待兩端完成遙控前的設定工作
5. 開始遙控
C. Peer to Peer 連線控制:
1. 遙控端與相機端手機先透過手機 WiFi 設定,連接到同一 WiFi AP(無線基地台)。
2. 相機端手機打開相機 App,進入搜尋畫面
3. 遙控端手機打開遙控器 App
4. 遙控端手機點選 "連線" 鈕,進入搜尋畫面
5. 遙控端手機選擇欲連線的相機端手機
6. 相機端手機會收到遙控請求,並同意接受遙控
7. 請耐心等待兩端完成遙控前的設定工作
8. 開始遙控
請注意:如果遙控端與相機端完成連線並且顯示控制按鈕;但無法顯示預覽畫面時。請先清除 WiFi Direct 設定中的"已知群組",再重新使用,應可解決上述問題!
サポートAndroidはウェアラブルデバイス、無線LAN直接、ピアツーピア、ピア、エンド·トゥ·エンド、および他のオンラインモードを着用してください。
カメラはフラッシュ、セルフタイマーの遅延時間の決定を制御するために、前後に切り替えることができますあなたのアンドロイドウェアウェアラブルデバイス、またはお使いの携帯電話のカメラで別のリモートコントロールだけでなく、を使用し、それは、離れてレンズに近い引くことができます。また、先端部を監視するために使用されます!
カメラ付き携帯電話の遠隔制御のための0.5の携帯電話は、このアプリをインストールする必要があります
リモコンアンドロイドウェアウェアラブルデバイスからのカメラのセルフタイマーアーティファクトの電源を入れ
2.携帯電話は自動的にプレビューにカメラを有効にします。リモート監視のためにこれを使用することができます!
プレビュー画面上のボタンを通じ3.レンズに近い、引き離すことができます
4.写真を撮るためにプレビュー画面をクリックします
5.右スリップ設定画面
近くに切り替え可能後部レンズシフト、フロントとリアのレンズJieke引き離し、前6
7.フラッシュが切り替えることができます:オン、オフ、自動
8.セルフタイマーの遅延時間を設定することができます5,10秒
9.写真を撮った後、写真はカメラ終了し、それぞれのリモート·エンドに格納されます
手順:
A. Androidはウェアラブル装置を着用してください:
1.ウェアラブル装置によって制御完全に、カメラ側が操作する必要はありません!
B.無線LAN直接接続制御:
1.リモートカメラエンドおよびミッドレンジの携帯電話のWiFi Directは、2間の接続を完了するために、お使いの携帯電話を設定します。
2.携帯電話のカメラでカメラの電源を入れアプリケーションを終了
3.リモートエンドの携帯電話は、リモートコントロールアプリを開きます
4.ウエイト設定作業は、リモートコントロールが完了する前に終了します
5.リモートスタート
C.は、接続制御をピアツーピア:
無線LANへ1.リモートカメラエンドおよびミッドレンジの携帯電話は、同じ無線LAN AP(無線基地局)に接続するために携帯電話を設定します。
2.検索画面を入力し、携帯電話のカメラの端アプリカメラの電源を入れ
3.リモートエンドの携帯電話は、リモートコントロールアプリを開きます
携帯電話のリモートエンドはボタンをクリックして「接続」、検索画面を入力してください
5.カメラ側の携帯電話を選択するために、電話機のリモートエンドを接続するには
6.電話の終わりには、リモートカメラの要求を受信し、リモートに同意します
7.しばらくの設定作業は、リモートコントロールが完了する前に終了します
8.スタートリモートコントロール
リモート端末、カメラ側が接続して表示制御ボタンを完了する場合は、しかし、あなたは、プレビュー画面を表示することはできません。注意してください。これらの問題を解決する必要があり、無線LANダイレクト設定 "既知のグループ」、再利用を削除してください!
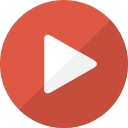 Android Wear Center
Android Wear Center