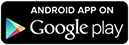This application will allow a mobile boarding pass to be shown on your device, even if your airline doesn't support smartwatches. When you arrive at the airport, there will be a card on your watch, waiting for you at the gate to board your plane.
This technology is quite new to airlines and even the best of the best haven't quite got it nailed down yet. You can do it with the power of your own two fingers, any Aztec/PDF417/QR boarding pass and, the very approximate location of the airport.
The user will set the location and boarding pass information using two very renowned programs called "AutoLocation" that will help you set these "geofences" then, scan (or take a screenshot and import) the boarding passes in "
Wear Codes
". The day of the flight, your Geofence monitor activates, when you arrive at the airport, the card is shown to scan at the gate.
The instructions are quite simple:
-Install and run
Wear Boarding for Android Wear
-Install the required programs (mentioned above, but will auto-install once you run this app)
In AutoLocation:
-Manage Geofences
-Press the "+" symbol to add a geofence
-Enter the lattitude and longitude or airport address and press the magnifying glass at the end of the search line.
-Use the plus symbol in the map area to zoom in. The airport should be visible.
-Click on somewhere near the airport, a blue dot will appear
-On the blue slider below the map, engulf the entire airport area in the lightly shaded area.
-If the lightly shaded area doesn't cover the entire airport when you slide the slider all the way to the right, press the down icon at the end of the slider and enter a figure such as 1000.
-After the airport area is totally engulfed in the shaded area, press "Accept Geofence" and name it "Airport 1"
Repeat this process for each airport you'll be boarding another airplane on and make sure to change the name by adding 1 to each new airport (e.g. Airport 2)
In Wear Codes:
Option 1:
-Take a screenshot of your boarding pass on your airline's mobile app.
-View this picture in your favorite picture viewer
-Share this picture with "Wear Codes" with the share icon (3 trianglular lines with a dot on each axis)
-Wear Codes may import it without a crop, or will ask you to encapsulate the code in a box.
-Name this code "Airport 1" and, if you are in the US, use the dropdown box to select Aztec (if it isn't already)
-Save this by pressing on the check mark near the top of the screen.
Repeat this process for each boarding pass, add 1 to each code (e.g. Airport 2)
Option 2:
-Display the printed boarding pass on a computer monitor
-Open Wear Codes
-Press the "+" button.
-Press "Scan a code"
-Aim your camera at the bar code and it will accept it when it fully reads it.
-Name your code "Airport 1"
-Press the dropdown to convert your code from PDF417 to Aztec.
-Press the checkmark on the top to accept the code.
Repeat this process for each boarding pass, add 1 to each code (e.g. Airport 2)
Finally, run this program to specify your flight dates.. After this, you'll be all set.
Support for frequent flyers:
To avoid redoing geofences, you can now name your frequent airports and boarding passes with a naming scheme such as:
DAB-Airport 1
DAB - Airport 1
DAB- Airport 1
DAB -Airport 1
Or:
Airport 1- DAB
Airport 1 -DAB
Airport 1-DAB
Airport 1 - DAB
You can use airport codes, airport names, whatever you choose.
Just remember, each airport geofence references the same boarding pass. Name them alike, you'll be able to fly the skies without the need to expose your pattern or pin!
Esta aplicação permitirá que um cartão de embarque móvel para ser mostrado no seu dispositivo, mesmo se a sua companhia aérea não suporta smartwatches. Quando você chegar ao aeroporto, haverá um cartão em seu relógio, esperando por você no portão para embarcar em seu avião.
Esta tecnologia é muito novo para as companhias aéreas e até mesmo o melhor dos melhores já não tenho muito que pregado para baixo ainda. Você pode fazê-lo com o poder de seus próprios dois dedos, qualquer asteca / PDF417 / QR cartão de embarque e, a localização muito aproximado do aeroporto.
O usuário irá definir o local de embarque e passar informações através de dois programas muito renomados chamados "AutoLocation" que o ajudarão a definir essas "áreas demarcadas", em seguida, digitalizar (ou tirar um screenshot e importação) o embarque no "
Códigos desgaste
". No dia do voo, seu monitor Geofence ativa, quando você chegar ao aeroporto, o cartão é mostrado a varredura no portão.
As instruções são bem simples:
-install E executar
visto o embarque para Android Wear
-Instale Os programas necessários (mencionados acima, mas vai auto-instalar uma vez que você executar este aplicativo)
Em AutoLocation:
Geofences -Gerenciar
-Pressione O símbolo "+" para adicionar uma área demarcada
-Introduza O endereço lattitude e longitude ou aeroporto e pressione a lupa no final da linha de pesquisa.
-Use O símbolo mais na área do mapa para aumentar o zoom. O aeroporto deve ser visível.
-Clique Em algum lugar perto do aeroporto, um ponto azul aparece
-No Controle deslizante azul abaixo do mapa, engolfar toda a área do aeroporto na área sombreada levemente.
-Se A área sombreada levemente não cobre todo o aeroporto quando você desliza o controle deslizante totalmente para a direita, pressione o ícone para baixo no final da barra e digite um número, como 1000.
-Depois Área do aeroporto é totalmente envolto em área sombreada, pressione "Aceitar Geofence" e nomeá-la "Airport 1"
Repita esse processo para cada aeroporto você estará embarcando em outro avião e certifique-se de mudar o nome adicionando um a cada novo aeroporto (por exemplo Airport 2)
Em códigos de desgaste:
Opção 1:
-Leve Uma imagem do seu cartão de embarque na app móvel da sua companhia aérea.
-Veja Essa imagem no seu visualizador de imagem favorito
-Falar Esta imagem com "Use códigos", com o ícone de compartilhamento (3 linhas trianglular com um ponto em cada eixo)
Códigos -Use pode importá-lo sem uma cultura, ou irá pedir-lhe para encapsular o código em uma caixa.
-name Este código "Airport 1" e, se você estiver em os EUA, use a caixa suspensa para selecionar Aztec (se já não estiver)
-Save Isso pressionando sobre a marca de verificação perto da parte superior da tela.
Repita esse processo para cada cartão de embarque, adicione 1 para cada código (por exemplo Airport 2)
Opção 2:
-display O cartão de embarque impresso em um monitor de computador
Códigos desgaste -Open
-Prima O botão "+".
Prima "Digitalizar um código"
-Aim Sua câmera no código de barras e ele irá aceitá-la quando ele lê-lo totalmente.
-name Seu código "Airport 1"
-Pressione O dropdown para converter seu código de PDF417 para asteca.
-pressione A marca na parte superior para aceitar o código.
Repita esse processo para cada cartão de embarque, adicione 1 para cada código (por exemplo Airport 2)
Finalmente, executar este programa para especificar as datas de vôo .. Após isso, você vai estar tudo pronto.
Suporte para passageiros frequentes:
Para evitar refazer geofences, agora você pode nomear seus aeroportos freqüentes e cartões de embarque com um esquema de nomes, tais como:
DAB-Airport 1
DAB - Aeroporto 1
DAB- Aeroporto 1
DAB -Airport 1
Ou:
Aeroporto 1- DAB
Aeroporto 1 -DAB
Aeroporto 1-DAB
Aeroporto 1 - DAB
Você pode usar códigos de aeroporto, nomes do aeroporto, o que quer que você escolher.
Basta lembrar, cada geofence aeroporto referencia o mesmo cartão de embarque. Nomeá-los da mesma forma, você será capaz de voar pelos céus sem a necessidade de expor o seu padrão ou pino!
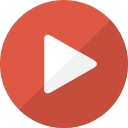 Android Wear Center
Android Wear Center