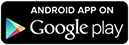This application will allow a mobile boarding pass to be shown on your device, even if your airline doesn't support smartwatches. When you arrive at the airport, there will be a card on your watch, waiting for you at the gate to board your plane.
This technology is quite new to airlines and even the best of the best haven't quite got it nailed down yet. You can do it with the power of your own two fingers, any Aztec/PDF417/QR boarding pass and, the very approximate location of the airport.
The user will set the location and boarding pass information using two very renowned programs called "AutoLocation" that will help you set these "geofences" then, scan (or take a screenshot and import) the boarding passes in "
Wear Codes
". The day of the flight, your Geofence monitor activates, when you arrive at the airport, the card is shown to scan at the gate.
The instructions are quite simple:
-Install and run
Wear Boarding for Android Wear
-Install the required programs (mentioned above, but will auto-install once you run this app)
In AutoLocation:
-Manage Geofences
-Press the "+" symbol to add a geofence
-Enter the lattitude and longitude or airport address and press the magnifying glass at the end of the search line.
-Use the plus symbol in the map area to zoom in. The airport should be visible.
-Click on somewhere near the airport, a blue dot will appear
-On the blue slider below the map, engulf the entire airport area in the lightly shaded area.
-If the lightly shaded area doesn't cover the entire airport when you slide the slider all the way to the right, press the down icon at the end of the slider and enter a figure such as 1000.
-After the airport area is totally engulfed in the shaded area, press "Accept Geofence" and name it "Airport 1"
Repeat this process for each airport you'll be boarding another airplane on and make sure to change the name by adding 1 to each new airport (e.g. Airport 2)
In Wear Codes:
Option 1:
-Take a screenshot of your boarding pass on your airline's mobile app.
-View this picture in your favorite picture viewer
-Share this picture with "Wear Codes" with the share icon (3 trianglular lines with a dot on each axis)
-Wear Codes may import it without a crop, or will ask you to encapsulate the code in a box.
-Name this code "Airport 1" and, if you are in the US, use the dropdown box to select Aztec (if it isn't already)
-Save this by pressing on the check mark near the top of the screen.
Repeat this process for each boarding pass, add 1 to each code (e.g. Airport 2)
Option 2:
-Display the printed boarding pass on a computer monitor
-Open Wear Codes
-Press the "+" button.
-Press "Scan a code"
-Aim your camera at the bar code and it will accept it when it fully reads it.
-Name your code "Airport 1"
-Press the dropdown to convert your code from PDF417 to Aztec.
-Press the checkmark on the top to accept the code.
Repeat this process for each boarding pass, add 1 to each code (e.g. Airport 2)
Finally, run this program to specify your flight dates.. After this, you'll be all set.
Support for frequent flyers:
To avoid redoing geofences, you can now name your frequent airports and boarding passes with a naming scheme such as:
DAB-Airport 1
DAB - Airport 1
DAB- Airport 1
DAB -Airport 1
Or:
Airport 1- DAB
Airport 1 -DAB
Airport 1-DAB
Airport 1 - DAB
You can use airport codes, airport names, whatever you choose.
Just remember, each airport geofence references the same boarding pass. Name them alike, you'll be able to fly the skies without the need to expose your pattern or pin!
Cette application permettra une carte d'embarquement mobile à afficher sur votre appareil, même si votre compagnie aérienne ne supporte pas smartwatches. Lorsque vous arrivez à l'aéroport, il y aura une carte sur votre montre, vous attend à la porte pour monter à bord de votre avion.
Cette technologie est tout à fait nouvelle pour les compagnies aériennes et même le meilleur des meilleurs ont pas tout à fait Got It cloué encore. Vous pouvez le faire avec la puissance de vos deux doigts, tout PDF417 / QR passe Aztec / d'embarquement et l'emplacement très approximative de l'aéroport.
L'utilisateur de définir l'emplacement et carte d'embarquement informations en utilisant deux programmes très renommés appelés "Autolocation" qui vous aideront à définir ces «geofences", puis, scanner (ou de prendre une capture d'écran et l'importation) l'embarquement dans "
codes d'usure
". Le jour du vol, votre moniteur Geofence active, lorsque vous arrivez à l'aéroport, la carte est affichée à numériser à la porte.
Les instructions sont très simples:
-install Et exécuter
Porter Embarquement pour Android Wear
-Installez Les programmes nécessaires (mentionnés ci-dessus, mais auto-install une fois que vous exécutez cette application)
Dans Autolocation:
Geofences -Gérer
-Appuyer Sur le symbole "+" pour ajouter un geofence
-Entrez L'adresse lattitude et la longitude ou de l'aéroport et appuyez sur la loupe à la fin de la ligne de recherche.
-Utiliser Le symbole plus dans la zone de la carte pour agrandir. L'aéroport doit être visible.
-Cliquez Sur quelque part près de l'aéroport, un point bleu apparaît
-Sur Le curseur bleu ci-dessous la carte, embraser toute la zone de l'aéroport dans la zone légèrement ombragée.
-Si La zone légèrement ombragé ne couvre pas l'ensemble de l'aéroport lorsque vous faites glisser le curseur tout le chemin vers la droite, appuyez sur l'icône en bas à la fin du curseur et entrez un personnage comme 1000.
-Après La zone de l'aéroport est totalement englouti dans la zone ombrée, appuyez sur "Accepter Geofence" et nommez-le "Airport 1"
Répétez ce processus pour chaque aéroport, vous serez embarquez un autre avion et assurez-vous de changer le nom en ajoutant 1 à chaque nouvel aéroport (par exemple l'aéroport 2)
Dans codes d'usure:
Option 1:
-Prendre Une capture d'écran de votre carte d'embarquement sur l'application mobile de votre compagnie aérienne.
-Voir Cette image dans votre photo préférée spectateur
-Partagez Cette photo avec «Porter des codes" avec l'icône de l'action (3 lignes de triangulaire avec un point sur chaque axe)
-Porter Des codes peuvent importer sans une culture, ou vous demanderont d'encapsuler le code dans une boîte.
-name Ce code "Airport 1" et, si vous êtes aux États-Unis, utilisez le menu déroulant pour sélectionner Aztec (si elle est pas déjà)
-Economisez En appuyant sur la coche près du haut de l'écran.
Répétez ce processus pour chaque carte d'embarquement, ajouter 1 à chaque code (par exemple l'aéroport 2)
Option 2:
-Affiche La carte d'embarquement imprimée sur un écran d'ordinateur
Codes d'usure -Ouvrir
-Appuyer Sur le bouton "+".
Appuyez sur "Analyser un code"
-Aim Votre appareil photo au code à barres et il va l'accepter quand il lit pleinement.
-name Votre code "Airport 1"
-Appuyer La liste déroulante pour convertir votre code de PDF417 Aztec.
-Appuyer Sur la coche sur le haut pour accepter le code.
Répétez ce processus pour chaque carte d'embarquement, ajouter 1 à chaque code (par exemple l'aéroport 2)
Enfin, exécutez ce programme pour préciser vos dates de vol .. Après cela, vous serez tous ensemble.
Soutien pour les voyageurs fréquents:
Pour éviter de refaire geofences, vous pouvez maintenant nommer vos aéroports fréquentes et des cartes d'embarquement avec un schéma de nommage tels que:
DAB-Airport 1
DAB - Aéroport 1
DAB- Aéroport 1
DAB -Aéroport 1
Ou:
Aéroport 1- DAB
Aéroport 1 -DAB
Aéroport 1-DAB
Aéroport 1 - DAB
Vous pouvez utiliser les codes de l'aéroport, les noms de l'aéroport, tout ce que vous choisissez.
Rappelez-vous, chaque aéroport geofence référence le même carte d'embarquement. Nommez-les semblables, vous serez capable de voler le ciel sans le besoin d'exposer votre modèle ou la broche!
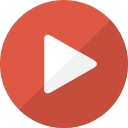 Android Wear Center
Android Wear Center