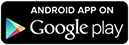IP Cam Remote is a mobile and a wearable application which allows you to connect to your IP cameras remotely from anywhere. Two types of IP Cameras are supported, MJPEG (e.g. Foscam FI8910W) and H.264 (e.g. Foscam FI9821W V2). You can use the virtual joystick to pan and tilt the camera. Up to 18 IP cameras can be added to the list in the drop-down list (spinner).
Two-way audio is supported (if your IP cameras support it). Press Speaker toggle button to ON to hear the audio. Press it again to turn the audio off.
Hold Mic button to activate the microphone. Speak to your Android device to send your voice to IP camera. Release the button to deactivate the microphone.
If you hold the Mic button while Speaker button is currently activated, the Speaker will be temporarily deactivated until the Mic button is released. This is to prevent or minimize echoes.
Connection Settings dialog, Notification Setting dialog, and Screen dialog can be invoked from Android's Context Menu.
Connection Settings dialog contains the required fields which you have to fill in before the application can connect to your IP camera remotely, assuming that IP camera has already been setup successfully in your home (or office) local network. If the Connection Settings dialog is already filled in for the currently selected slot in the drop-down camera list, the information can be removed by clicking the Clear button.
Notification Settings dialog allows you to turn the email notification on and off, assuming that your email accounts have already been specified in IP camera's administrative setup. The “Enable Android notification” (MJPEG cameras only) option allows a background service to be activated or deactivated on your Android device. The notification will be created and will appear in the status bar with the alert sound when your IP camera, i.e. the one selected in the main screen, detects movements even when the app is not running.
Screen/Control/Speaker Settings dialog allows you to flip the screen and the joystick control vertically and horizontally. This might be necessary in the case where your IP camera is physically mounted upside down. The "Keep Screen On" option tells your Android device to leave the screen on without going to sleep after a period of time. The “Keep Speaker On” (MJPEG cameras only) option keeps the speaker on even when this application is put in the background (e.g. when switching to another app, when Home button is pressed, or when the screen is off).
Screen brightness and contrast (only on some IP camera models) can be adjusted by tapping anywhere in the camera's display area to bring up the adjustment bars. Under the low light condition, IR On button can be pressed to turn on IR LED lights, to enable the night vision. Pressing IR Off button will turn off IR LED lights.
Spread your two fingers apart to zoom in or pinch two fingers together to zoom out. Press and hold the camera screen for a few seconds to reset the zoom level.
The user can navigate to "Real-time IP Camera Monitoring System" by selecting "Go to Monitoring System" from the context menu.
Android Wear app for IP Cam Remote has been introduced in version 6. This wearable app is installed automatically when you install or update IP Cam Remote. It allows the user to view and update screen shots of IP cameras right from his or her wrist. To refresh the screenshot, simply tap on the watch’s screen. Scroll up or down to navigate between IP cameras. Perform a long press to bring up camera list view which allows the user to quickly jump to a specific camera. The selected camera on the watch app can be opened on your handheld app by tapping on the “Open on phone” button. For more information, please access the Help page inside the watch app.
Version History:
============
v5.0:
H.264 (HD) cameras are now supported!!!
It has been tested with Foscam FI9821W V2.
For H.264 cameras, the wide screen mode (16:9) can be selected from Screen/Control/Speaker Settings dialog.
网络摄像机遥控器是移动和可穿戴式应用程序,它可以让你从远程随时随地连接到您的IP摄像机。两种类型的IP摄像头的支持,MJPEG(如Foscam FI8910W)和H.264(如Foscam FI9821W V2)。您可以使用虚拟摇杆摇摄和倾斜摄像机。高达18 IP摄像机可以被添加到列表中的下拉列表(喷丝)。
双向音频支持(如果您的IP摄像机支持)。按免提键切换至ON听到声音。再次按下该键,关闭声音。
按住麦克风按钮来激活麦克风。跟你的Android设备,以你的声音发送到IP摄像机。松开按钮来关闭麦克风。
如果你持有的麦克风按钮,喇叭按钮被激活当前,议长将暂时关闭,直至麦克风按钮被释放。这是为了防止或最小化回波。
连接设置对话框,通知设置对话框,并且屏幕对话框可以从Android的上下文菜单调用。
连接设置对话框包含所需的字段,你必须填写在申请前可以连接到您的网络摄像机进行远程,假设网络摄像机已经设置成功在您的家(或办公室)的本地网络。如果连接设置对话框中已经填充了下拉列表相机在当前选择的插槽,信息可以通过点击清除按钮删除。
通知设置对话框,您可以打开电子邮件通知和关闭,假设你的电子邮件帐户已经在网络摄像机的管理设置中指定。 “启用Android的通知”(MJPEG摄像机专用)选项允许后台服务被激活或关闭您的Android设备上。该通知将被创建,并会出现在与警报声的状态栏,当您的IP摄像机,即在主屏幕中选择一个,即使检测到应用程序时没有运行走势。
屏幕/控制/扬声器设置对话框,您可以翻转屏幕和操纵杆控制垂直和水平。这可能是必要的,在您的IP摄像机在物理上安装上下颠倒的情况。 “保持画面上选择”选项告诉你的Android设备在屏幕上留下无需一段时间后进入休眠状态。 “保持扬声器开”(MJPEG相机只)选项保持扬声器,即使本申请把在背景上(例如切换到另一个应用程序,当被按压主页按钮,或当屏幕关闭时)。
屏幕亮度和对比度(仅在某些IP摄像机型号)可以通过点击相机的显示区域的任何地方,弹出的调整杆进行调整。在低光照条件下,IR在按钮可以按下打开红外LED灯,使夜视。按IR关按钮将关闭红外LED灯。
展开你的两根手指分开来放大或捏两个手指并拢缩小。按住相机屏幕上的几秒钟,将缩放级别。
用户可以通过选择从上下文菜单中选择“转到监控系统”导航到“实时网络摄像机监控系统”。
对于网络摄像机远程Android Wear应用程序已经在6版本中引入的,当您安装此应用程序可穿戴自动安装或更新网络摄像机遥控。它允许用户直接从他或她的手腕上查看和更新的IP摄像机屏幕快照。要刷新屏幕截图,只需点击该手表的屏幕上。向上或向下滚动IP摄像机之间进行导航。执行长按调出摄像头列表视图,使用户可以快速跳转到一个特定的摄像头。在手表的应用程序所选择的摄像机可以通过点击“打开手机上的”按钮打开掌上电脑的应用程序。欲了解更多信息,请访问帮助页面的手表内部应用程序。
版本历史:
============
V5.0:
H.264(HD)摄像机现在支持!
它已经过测试与Foscam FI9821W V2。
对于H.264摄像机,宽屏幕模式(16:9),可以从屏幕/控制/扬声器设置对话框中选择。
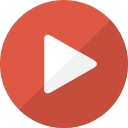 Android Wear Center
Android Wear Center